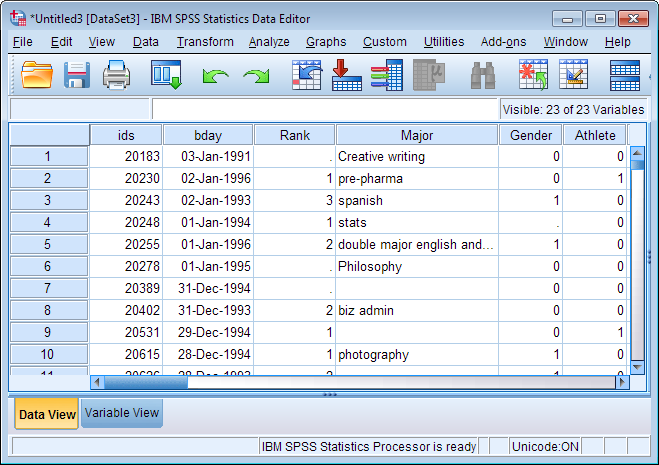تبدیل اکسل به spss
اگر برای بار اول هست با عبارت spss برخورد کردی یا آن را در سایت های آماری زیاد دیدید جای درستی را انتخاب کرده اید. اس پی اس اس یا SPSS که مخفف “Statistical Package for the Social Sciences” یا همان ” بستهٔ آماری برای علوم اجتماعی” هست بطور خلاصه یک برنامه یا نرم افزار ویندوز است که اطلاعات مختلف (مثلا اطلاعات یک پرسشنامه) را دریافت می کند، تحلیل می کند و جدول و نمودار برای آنها تهیه می کند و حتی می توان آنالیزهای تحلیلی و پیچیده انجام داد.
کاربرد و ویژگیها
«اس پی اس اس» از جمله نرمافزارهایی است که برای تحلیلهای آماری در علوم اجتماعی، به صورت بسیار گستردهای استفاده میشود. این نرمافزار توسط پژوهشگران بازار و داد و ستد، پژوهشگران سلامتی، شرکتهای نقشهبرداری، دولتی، پژوهشگران آموزشی، سازمانهای بازاریابی و غیره به کار میرود. افزون بر تحلیلهای آماری، مدیریت دادهها و مستندسازی دادهها نیز از ویژگیهای نرمافزار هستند.
آماری که نرمافزار پایه شامل میشود:
- آمار توصیفی: جدولبندی شطرنجی، بسامدها، توصیفات، کاوش، آمار توصیفی نسبی
- آمار دومتغیری: میانهها، آزمون تی، تحلیل پراکنش، همبستگی، آزمونهای غیرپارامتری
- پیشبینی برآمدهای عددی: برگشت خطی
- پیشبینی برای تشخیص گروهها: تحلیل عاملی، تحلیل خوشهای، جداکننده

معرفی آخرین ورژن ها و بهترین ورژن spss
شرکت آی بی ام تقریبا هر ساله یا هر دوسال یک بار اقدام به انتشار یک نسخه جدید از اس پی اس اس می کند. نکته مشترک در اکثر نسخه ها این است که با جدیدتر شدن ورژن، نرم افزار قابلیت های جدیدی پیدا می کند اما سنگین تر می شود. تمام ورژن های اس پی اس اس همان کار اصلی را انجام می دهند با تفاوت های جزئی و نه چندان ملموس که در هر نسخه جدید اضافه می شود.
نوارهای اصلی در SPSS
پنجره Data Editor محلی برای نمایش دادن دادهها است که شامل دو پنجره فرعی Variable View و Data View است، پنجره Data Editor دارای نوارهای زیر است:
- نوار عنوان: اسم فایل و مشخصات آن نشان داده میشود.
- نوار منو: اصلیترین نوار است و کلیه فعالیتهای مربوط به باز و بسته کردن و ذخیره کردن فایلها، ویرایش، تجزیه و تحلیل دادهها و تغییرات در دستور اجرای نرم افزار متعلق به این نوار است.
- نوار ابزار: برای دستیابی سریع تر و راحتتر به ابزارهای مورد نیاز است؛ در این نوار آیکونهای این ابزارها وجود دارد حتی میتوانید نوار ابزار دلخواهتان را ایجاد کنید.
- نوار Data Editor: شامل سه قسمت است که در سمت چپ آن میتوانید موقعیت هر سلول را ببینید، وسط نوار مقادیر سلول فعال را میتوانید ویرایش و مشاهده کنید و در سمت راست تعداد متغیرهای فایل دادهها نشان داده میشود.
- نوار وضعیت: این نوار فعالیتهای در حال اجرا و وضعیت اجرای دستورها را نشان میدهد. منبع
انتقال داده ها از اکسل به spss
۲- SPSS را باز کنید و با قرار دادن پنجره Data Editor روی صفحه، از منوی بالای صفحه File، open، Data را کلیک کنید.
فایل های Excel پسوند .xls دارند. فایل حاوی داده های خود را پیدا کنید. روی آن کلیک کنید تا در قسمت File Name ظاهر شود.
صفحه با عنوان Opening Excel Data Source ظاهر می شود. مطمئن شوید که یک تیک در جعبه Read Variable Names From the First row of Data قرار داشته باشد.
روی ok کلیک کنید. داده ها روی صفحه ظاهر می شوند و نام متغیرها در بالای صفحه فهرست می شود.
مثال
گام اول:
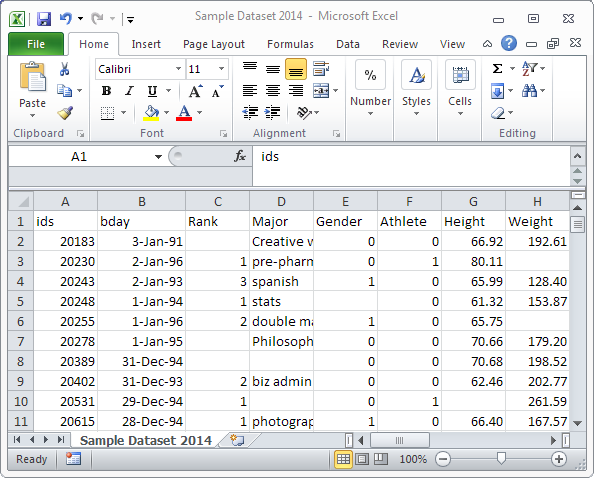
گام دوم:
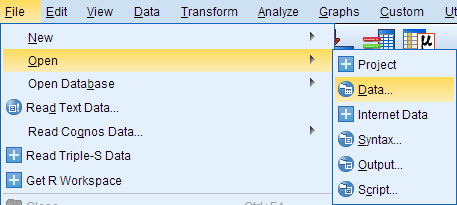
گام سوم:
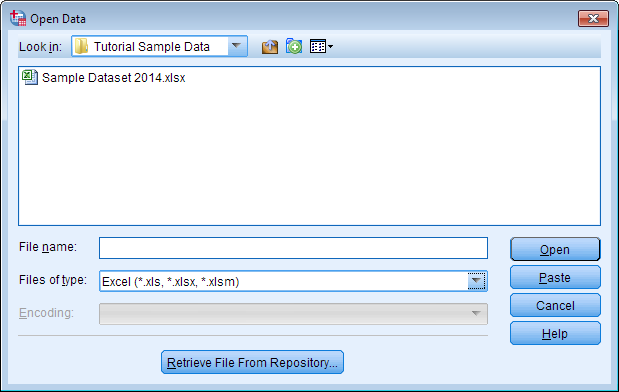
گام چهارم:
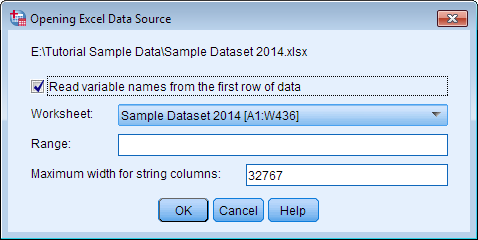
در صفحه برگه (از دفترچه اکسل خود را) که حاوی اطلاعات شما است را انتخاب کنید.
با کلیک بر روی OK زمانی که شما به پایان رسید.